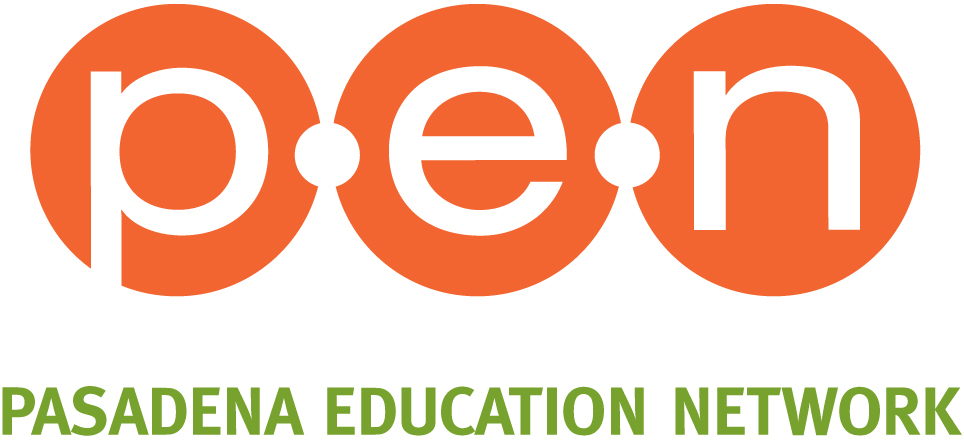Getting ready for Monday morning...
Tip of the hat to PTA Council of PUSD for hosting a Canvas training for parents. If you did not attend, DON'T PANIC! Our staff took notes, and the training video is now available! Most importantly, do NOT worry about having everything figured out before school starts Monday morning. There are a lot of pieces coming together right now. The District’s IT department’s focus is on getting teachers ready with what they need to go live on the first day, and it’s understood that students and their families as well as teachers, staff and administrators are starting something that is brand new to all of us. Be patient, and don’t worry if things are not working perfectly on day (or even week) one. No one will be left behind!
If you log in before Monday, do not panic if things are not working perfectly or you don’t see anything happening. Some things, including Clever, the student dashboard, are still updating. Teachers are still setting up their virtual classrooms, so be patient. Class schedules will go live Monday. Invitations to classes will show up on WebEx through Canvas. There’s nothing you need to do!
When the video of the Canvas training is posted by the PTA Council of Pasadena, we will update this post with a link. In the meantime, here are our notes, plus a couple of tips: (1) for pairing your Canvas app “observer account” to your children’s account; (2) (for new parents) default student email address & password; (3) create parent portal account remotely.
NOTES:The easiest way to get your child connected on Monday is through a charged Chromebook that has been fully shut down the day before and allowed to be off overnight. This helps with any updates.
On Monday:
--Turn on the Chromebook a little earlier than school starts.
--Have your child log-in using their PUSD email and password.
--If your child is starting Kindergarten, you should have received a QR code (picture). You can hold that up to the camera when prompted for the log-in info. If you didn’t get a QR code, contact your school.
--Click on Clever
--Click on Canvas. Any information that you need should be there, including a list of classes for the day, invitations from WebEx for live classes (WebEx is being used instead of Google Classroom this year)
If the Chromebook is not working well and you have another device at home, you can use it to log-in. You must use Chrome as the browser, use the student’s PUSD email and password to log-in to Clever.
If for some reason you don’t have a student login information, you’ll have to request this from the school’s office manager.
If you log in before Monday, do not panic if things are not working perfectly or you don’t see anything happening. Some things, including Clever, are still updating. Teachers are still setting up their virtual classrooms, so be patient.
Class schedules will go live Monday. Invitations to classes will show up on WebEx through Canvas. There’s nothing you need to do!
PUSD’s IT department is small and they are working overtime to get families set up for Monday. Their main priority at the moment is to make sure all teachers have what they need to teach on the first day of school.
Every school has a designated team of volunteer teachers who will be providing support with technology issues. Again, their main priority right now is to support fellow teachers so they can be ready to teach on Monday.
Lastly, again, DON'T PANIC!
If you experience issues, or even if everything goes wrong (ie: You’ve lost power because of the fires, your Chromebook doesn’t’ work and you don’t have another device, etc.) and your child cannot participate on the first couple of days of school, it will be okay!
Everyone understands that these are unprecedented times in which we’re all learning to fly a plane while in the air, with parts of the plane still being built!
Talk to your children about how everyone’s working hard to get back to school together, read a book or watch educational shows, and contact your school to let them know of your issue.
If you’d like to learn a little more about the new system, including how to set up a parent account for Canvas so you can see what your child is up to, please check out PUSD’s helpful tech videos, posted on the Parent University website: https://pasadena.instructure.com/courses/8336/pages/how-to-tech-assistance-videos
TIP: Default student email and password: Email address = first two letters of last name, Capitalized + last four digits of student ID # + First two letters of first name, Captialized + 2-digit birth month + 2-digit birth day. Example: John Smith, Student ID 123456, born June 27, 2015 = SM3456JO0627@pusd.us. Password = First letter of first name, Capitalized + first letter of last name, lower case, plus 6-digit student ID# = Js123456
TIP: Need to set up a parent portal account? Here are instructions for creating a new parent portal account
TIP: How to find the pairing code to connect your student's Canvas account with the Canvas parent app:
Download the Canvas Parent app (there does not appear to be a Canvas parent website) and select create account. Fill in everything until you get to the pairing code.
Log into the Chrome browser using your student's PUSD login info. I recommend doing his from their Chromebook.
Go to the Clever site and look for the Canvas icon (I found it by clicking on the New link on the left).
Once in Canvas, on the left click on Account and then Settings. On the right side, a few inches down there's a link called Pair with Observer (that would be you).
Enter the pairing code into the Canvas Parent app on your phone.
If you have multiple students, you can add students using the Manage Students feature in the app. You'll have to follow steps 2-5 for each student. (So I had to do it 3 times.)
NOTE: student schedules will be up on Monday, so don’t worry that they do not appear on Canvas yet!